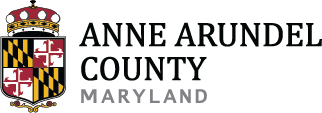The county's online payment system has a Utility Billing screen that can be used to pay the following:
- Water/Wastewater Bills
- Front Foot / CFA Bills
- Installment Agreement Bills
Click the button below to access the system.
Search
To locate the bill that you want to pay, you must first search for a customer account.
Enter either of the following criteria into the search form on the "Real Estate" screen and click "Search"
- Parcel ID of the property OR the account number listed on your bill
- House number and the Street name
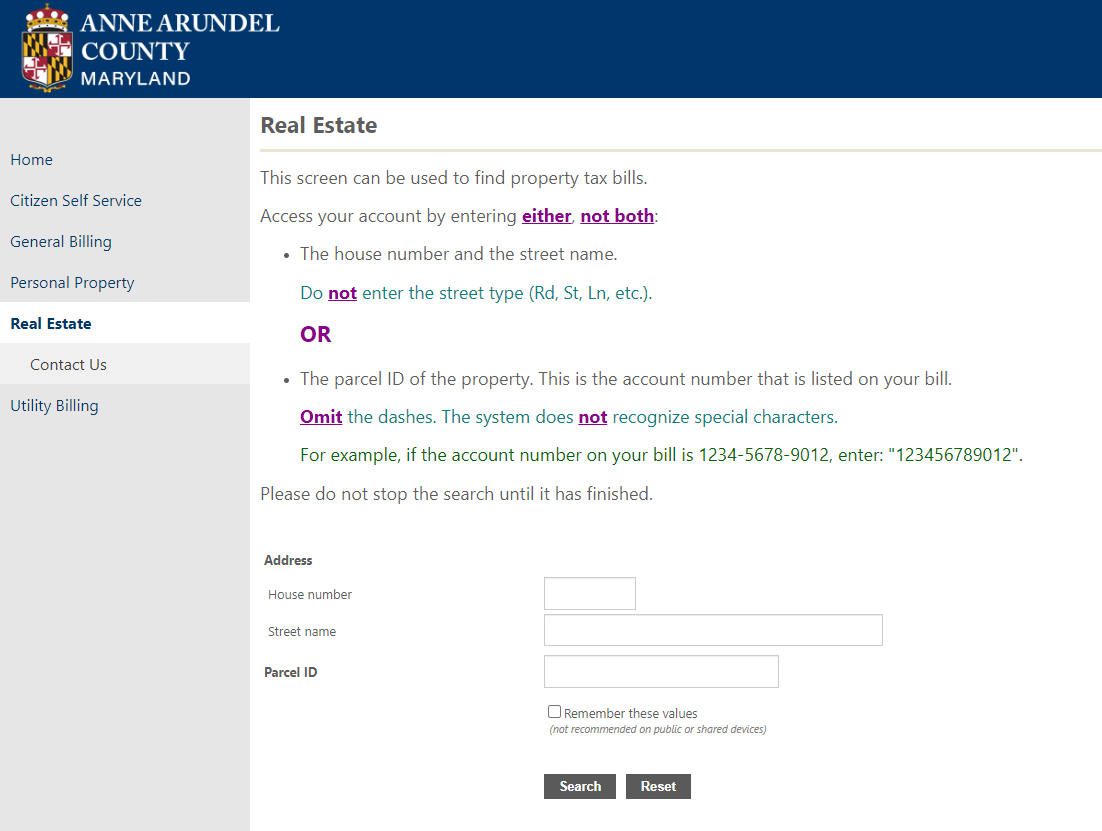
Select a Parcel ID
If the search returns more than one customer result is found, you will be presented with a list to select from. Click on the twelve-digit Parcel ID in the far right column to view the bills associated with that Parcel ID.
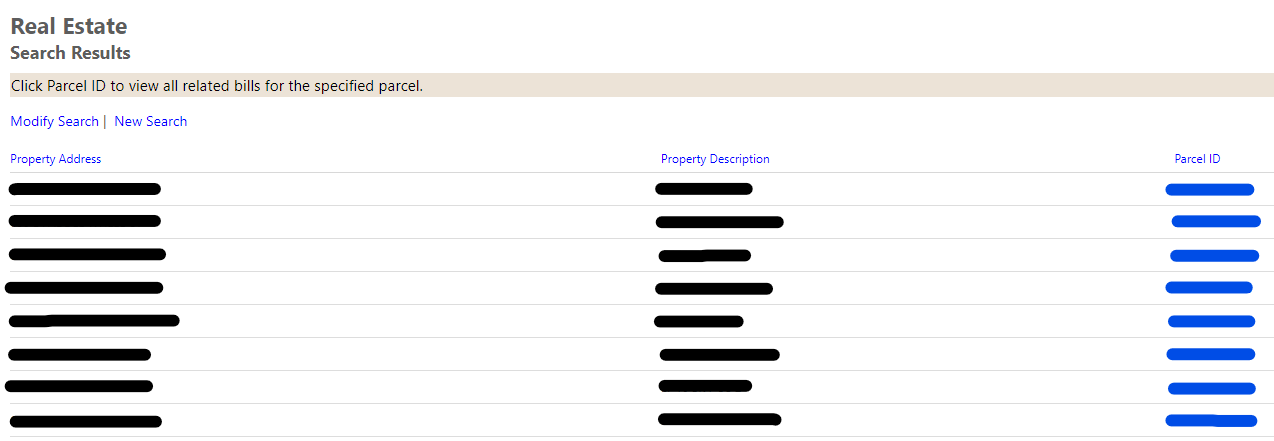
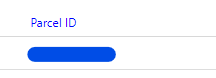
Review Bills
A list of bills will be displayed in the search results under the Parcel ID. Typically, three bills will be available; last year's bill, current year's bill, and next year's bill:
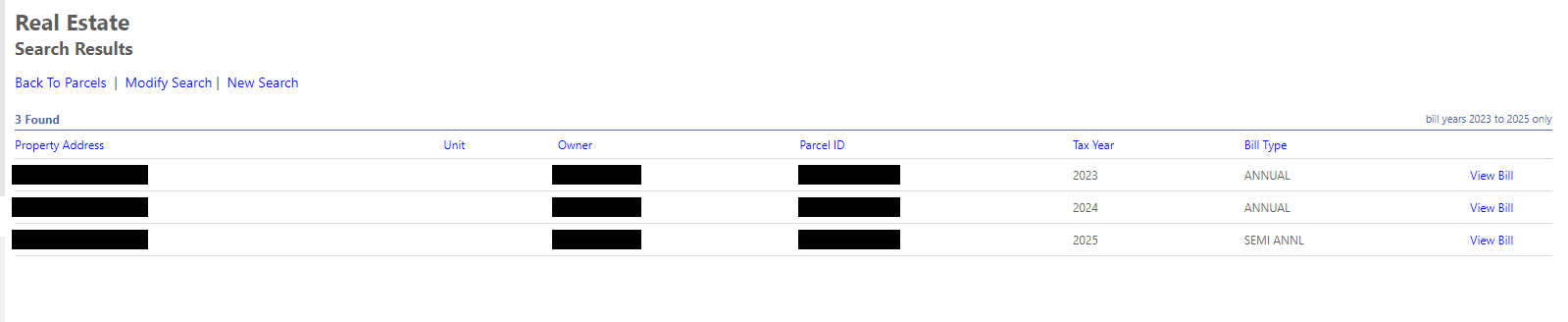
Select Bills
On the right side of the table, select the "View Bill" link on the bill you want to examine or pay.
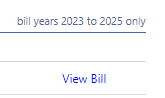
If you are ready to pay a bill, click the "Pay Bill" button at the bottom of the screen.
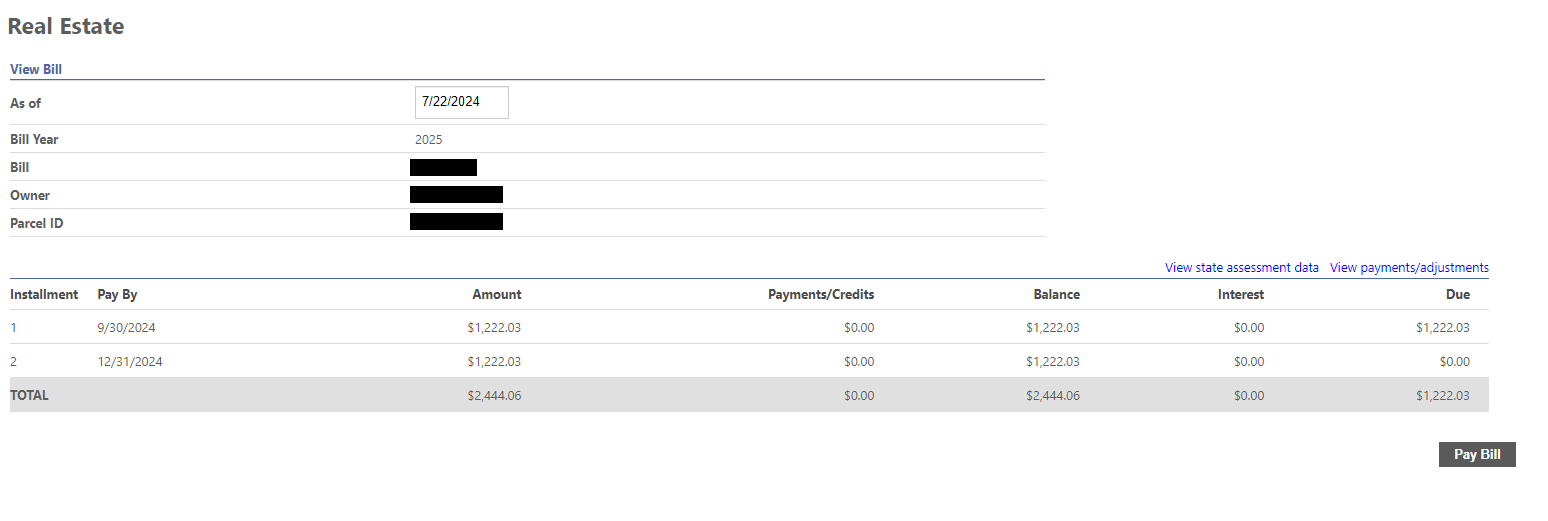
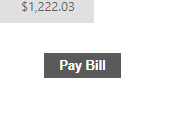
Paymentus
You will be sent to the county's third party payment processor (Paymentus) to complete your online payment. Initially, you will be presented with a screen indicating the account you are making a payment on. Click the "Continue" button.

Payment Information Form
Enter your payment information in the resulting form.
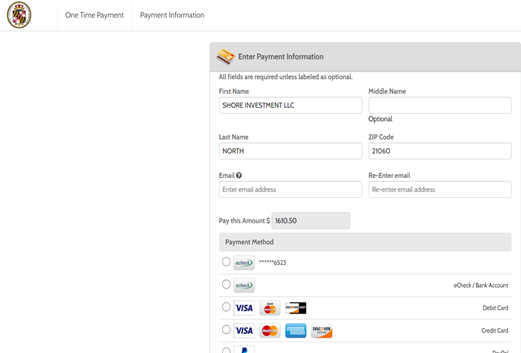
Select the payment method from the available options and click the "Continue" button.
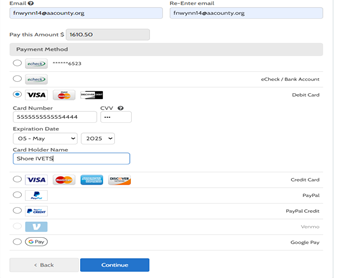
A screen will be displayed containing the payment method, date, the amount and any fee information. You can optionally check a box to save the payment method for future payments.
You must check the "I authorize and agree to the Payment Authorization Terms" before proceeding with your online payment.
Click the "Pay" button containing the authorized payment amount to submit your payment.
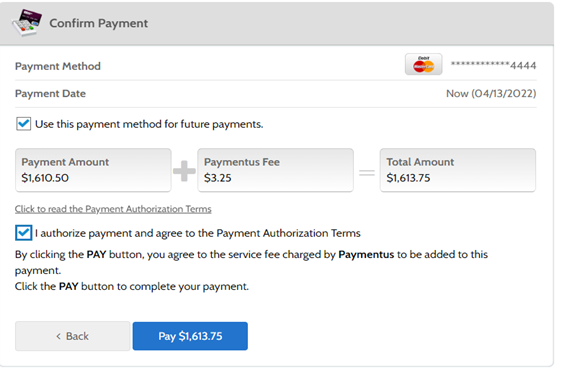
After clicking the pay button you will see a "Submitting Payment" message
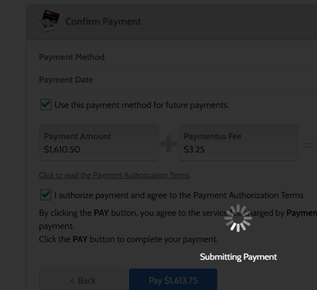
Payment Receipt
After the successful processing of your payment, a Payment Receipt screen will be displayed. This can be printed for your records.
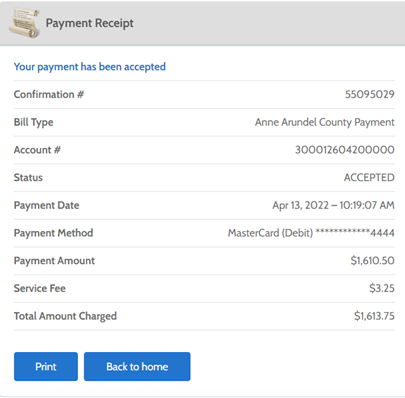
Confirmation Email
A confirmation email will be sent to the email address entered when submitting your payment.