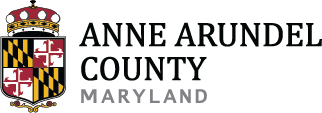- After logging in, click the Permits button and hit Create an Application .

- Read the directions, including allowing pop-ups.
- Accept the disclaimer before proceeding.


- Step 1 of the Land Use Navigator intake is for identifying the permit location. The address, parcel, owner (APO) reference data is loaded from the Maryland State Tax Data (SDAT) and the County’s GIS parcel/address data periodically. This reference data is used to select the correct information for each permit.
- One parcel may have multiple addresses and also may have multiple owners associated. Since many owners own multiple parcels as well, the best way to search is to start with an address or a Tax Account ID. Both of which may be searched in the Address screen below.
- If you are searching by address, enter the street number and street name (not street type). You can optionally search on Street Name only to see all of the addresses on the street.
- If you have the Tax Account ID, you may search on that.

Multiple Addresses
There may be multiple addresses displayed based on the search as shown below. This may occur because there are multiple addresses on a property. Select the address that matches the application.

There is a parcel and one or more owners associated with each address. Compare the associated parcel and the owners to the application. If there are multiple parcels or owners, select the correct one and then hit the Select button.
Example of multiple owners below:

- The parcel and owner depicted below are associated with the previous example where there is only one owner related to the parcel.

- After selecting the APO data, the application will show the related data. The Parcel and Owner data is not editable. This is because it is coming from the reference APO data (SDAT) and should not be edited.

Parcel Data
The Parcel Data should show the parcel characteristics for the selected property.

Owner Data
The Tax Account ID for the owner should match the Tax Account ID for the address. The owner data is coming from the State Tax Data (SDAT). The Owner Name is in one field. The Company name may be in address Line 1, and the address in Line 1 or 2. The city, state, and zip code is in Address Line 3 which is labeled as “City, State,Zip”. If the property has a new owner that is not displayed here, create a new contact for the permit with "owner" selected as the contact type and add the ownership documents at the time of document upload.

Save and Resume Later
After completing the Step 1 location information you may Save and Resume Later or Continue the application. If you hit your browser back button before saving, you will lose the information entered so be sure to Save and Resume Later if for any reason you are leaving this page. For safety, you may wish to Save and Resume Later. Then you are given the option of continuing or reviewing the previous step data.
The record number at this point is a temporary number. The final permit number won’t be displayed until the application is submitted.

- The next step is to enter a Licensed Professional and other contacts.
Licensed Professional
Some permits, such as trades must be applied for by a licensed professional. This section allows you to select a license that is attached to your account or “Look Up” a license that has been verified and added to our Licensed Professionals Table.
HBR (Home Builder Registration #) , HIC (Home Improvement Contractors) and MSC (Maryland Sprinkler Contractors) who are not in our Licensed Professionals Table will need to be verified and entered by the Permit Center intake staff.

Contacts
You may add Contacts from the Public User Account. This especially makes sense if the account belongs to the owner or applicant.
- Select a type of contact for each contact added.

The image below is showing you the Public User and also the Owner that was associated with the application.

- Select Continue to add additional contacts such as a Owner, Engineer, Architect or Tenant.

- Do not go backwards in the steps without doing SAVE AND RESUME LATER or you will lose your data!
- This section contains details about the property and the work for this Record Type.

Property Details
- Complete the Property Details

Utility Details
- Complete the Utility Details.

General Details


Building Characteristics

Construction Details

- Enter construction details for proposed construction only.
Attaching Documents
- Attach all documents that are required for this Record Type.
- Click Add to browse to your first document in File Explorer.
- All files must be uploaded in PDF form.
- If a required document does not pertain to your specific record, upload a blank document to continue.

- Add each file, browsing to location in File Explorer.
- After all are added, select Continue .

- Then select Document Type for each and enter a description.
Describe Attachments

- After selecting a Type and entering a description for each document, select SAVE

- Attached documents should be listed. Possible actions are View Details and Delete.
- Additional documents may be added with the Add button.
- The next step is Review. Check the certification which is an electronic signature.

After selecting Continue Application you will be taken to your fee screen. Once you select Checkout you will be taken to your cart. You can either checkout, edit your cart or continue shopping to apply for additional permits.
Once payment is complete you will be assigned a record number. Occasionally it will assign a temporary number (22TMP-000691).
If this happens, wait a few moments and click on My Records to refresh and assign a permit number.