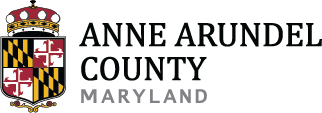Register & Log in
You will need to first Register for an Account. Once you have completed your Land Use Navigator registration, Login and click on Licensing.
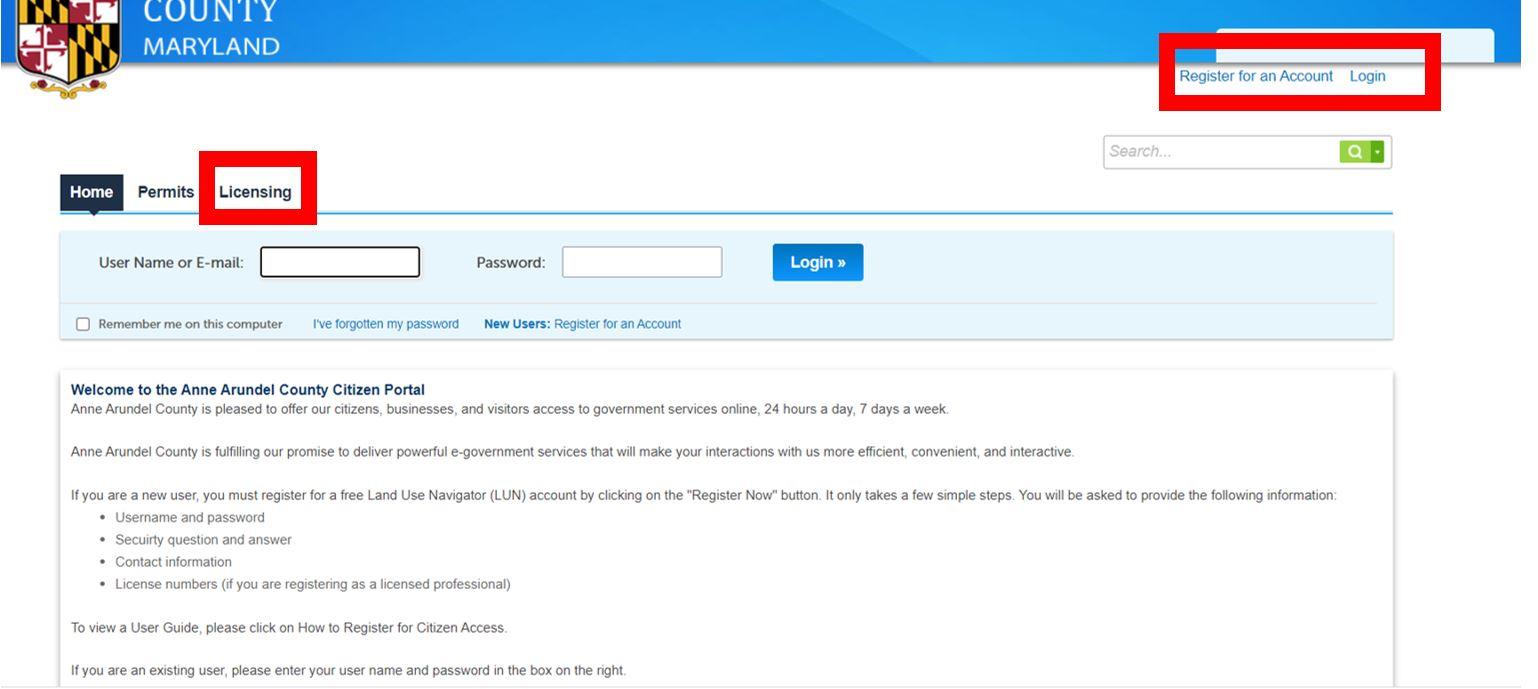
Create an Application
From the Licensing screen click on Create an Application. Please note, as you create licenses or permits, you will have a record of each transaction.
Note: You can resume actions on an existing record by clicking on the blue links, such as pay a fee, amend information, renew or resume your application.
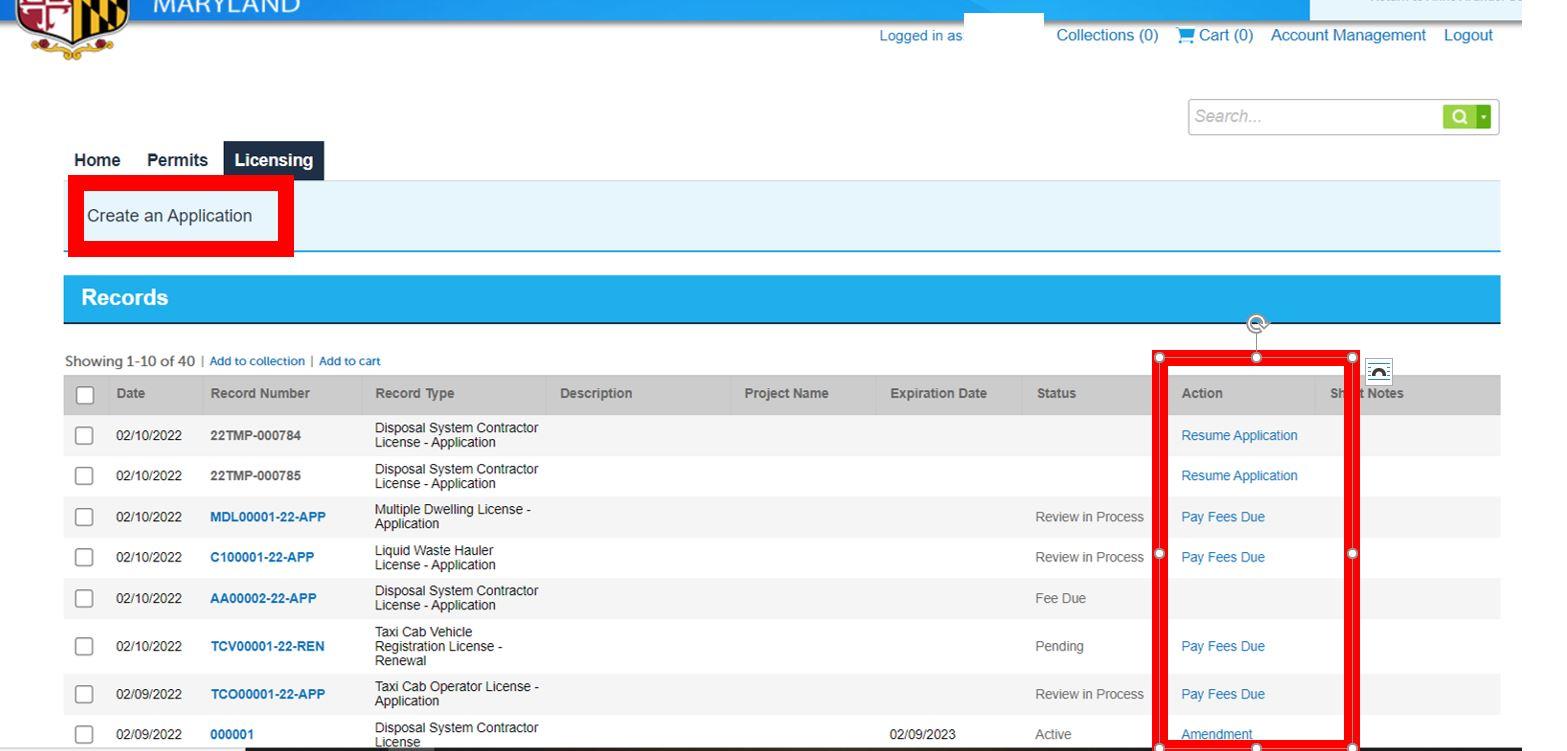
Terms Agreement
After reading the terms, check the “I have read and accepted the above terms box” and click Continue Application.
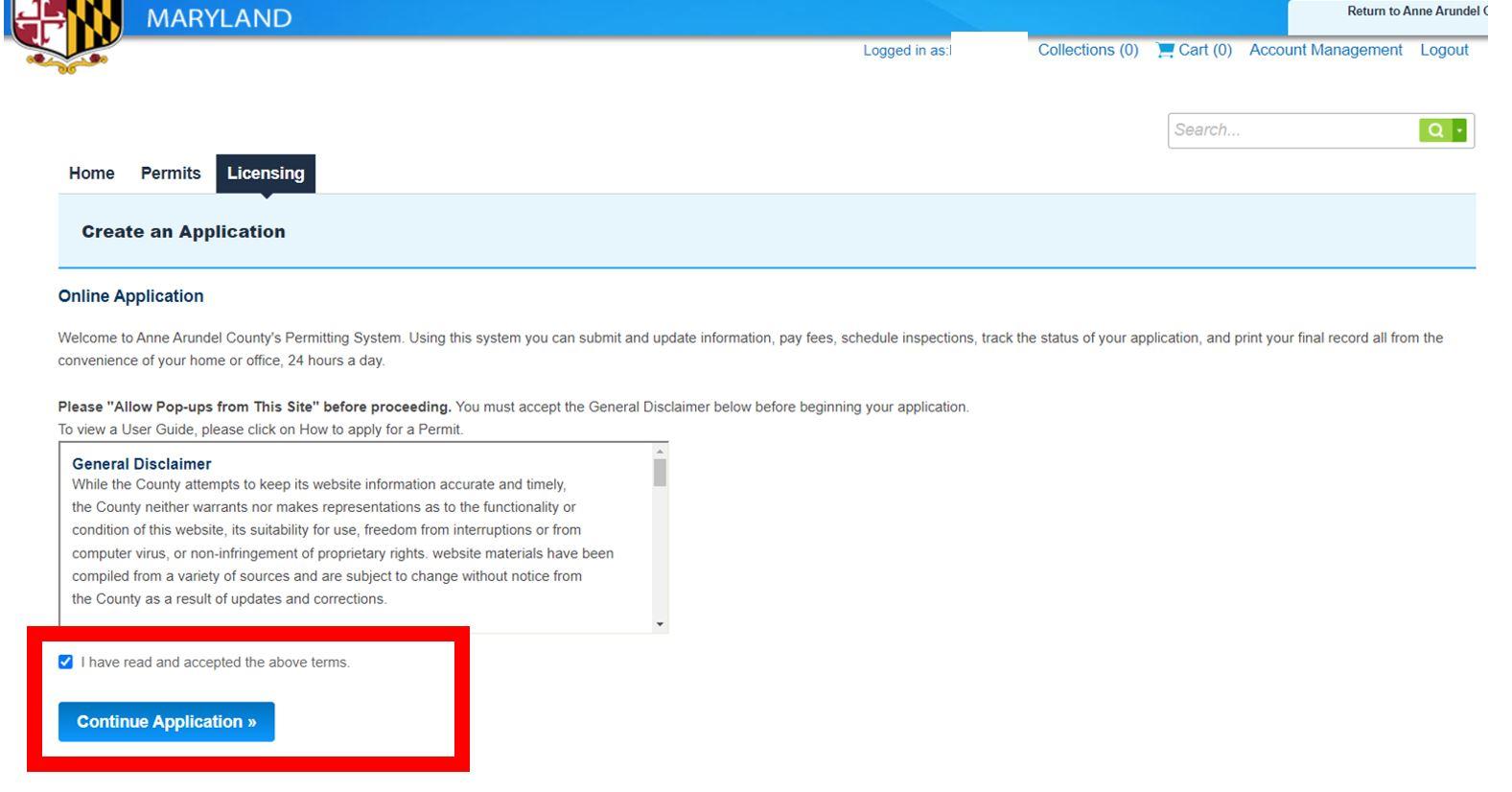
Select a License
Under Select a License, select None Applicable.
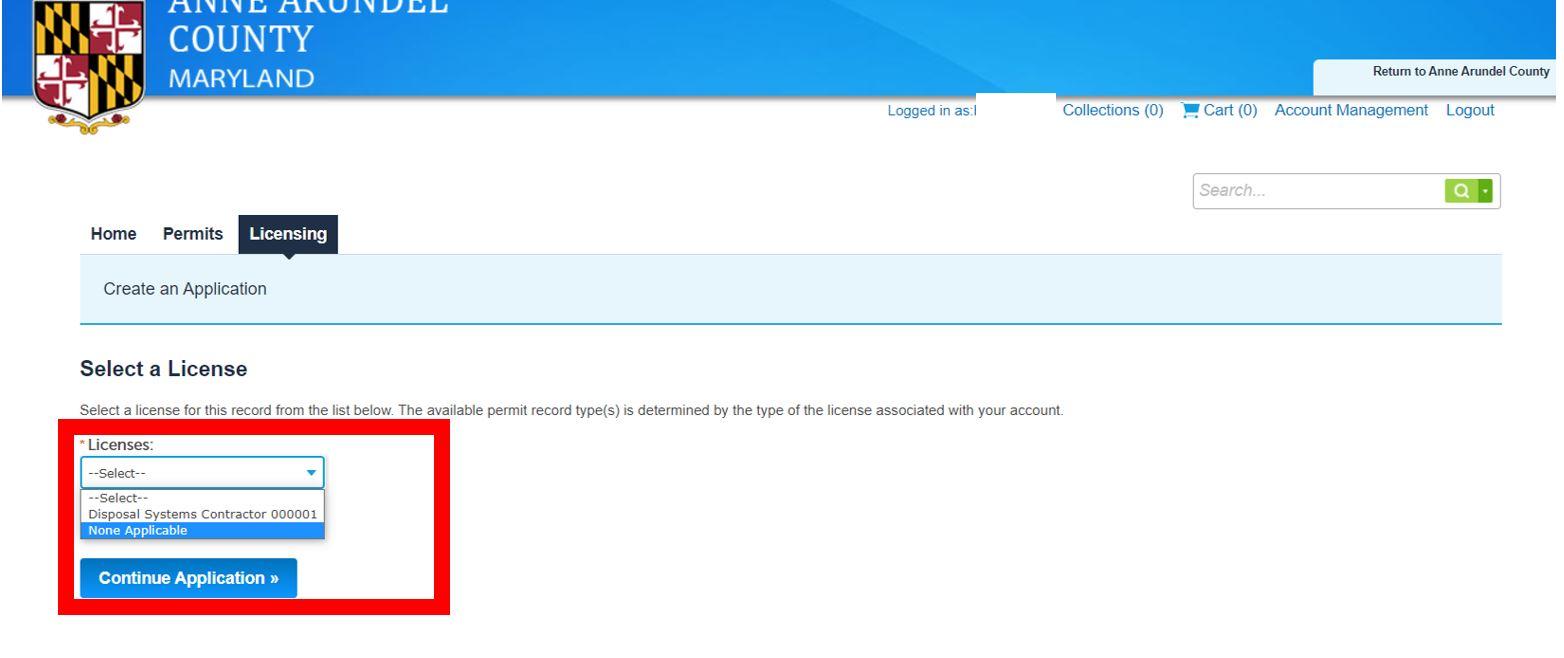
Record Type
Select from either the Non Trade License or Trade License option, then select the license type from the drop down and click on Continue Application.
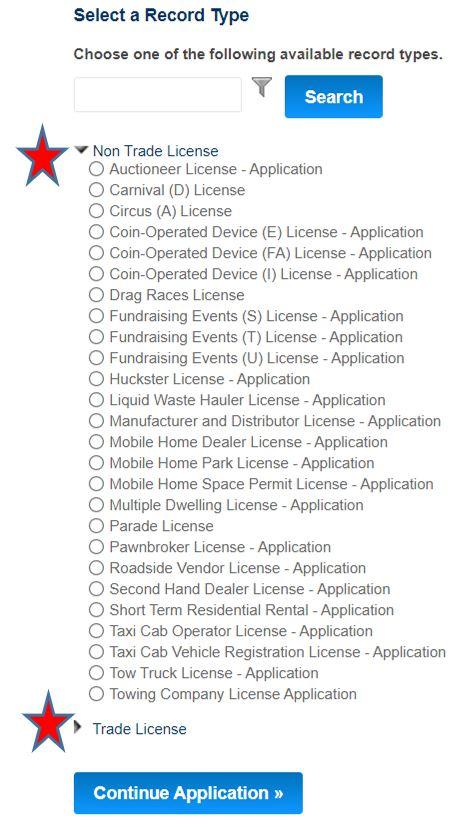
Contact Information
The first step in completing your application will be to add the applicant and business/organization information. You can select from your account or add new information. The remaining pages will require information pertaining to the type of license you are applying for. You can save an application and continue at a later time by selecting the Save and resume later button at the bottom of the page.
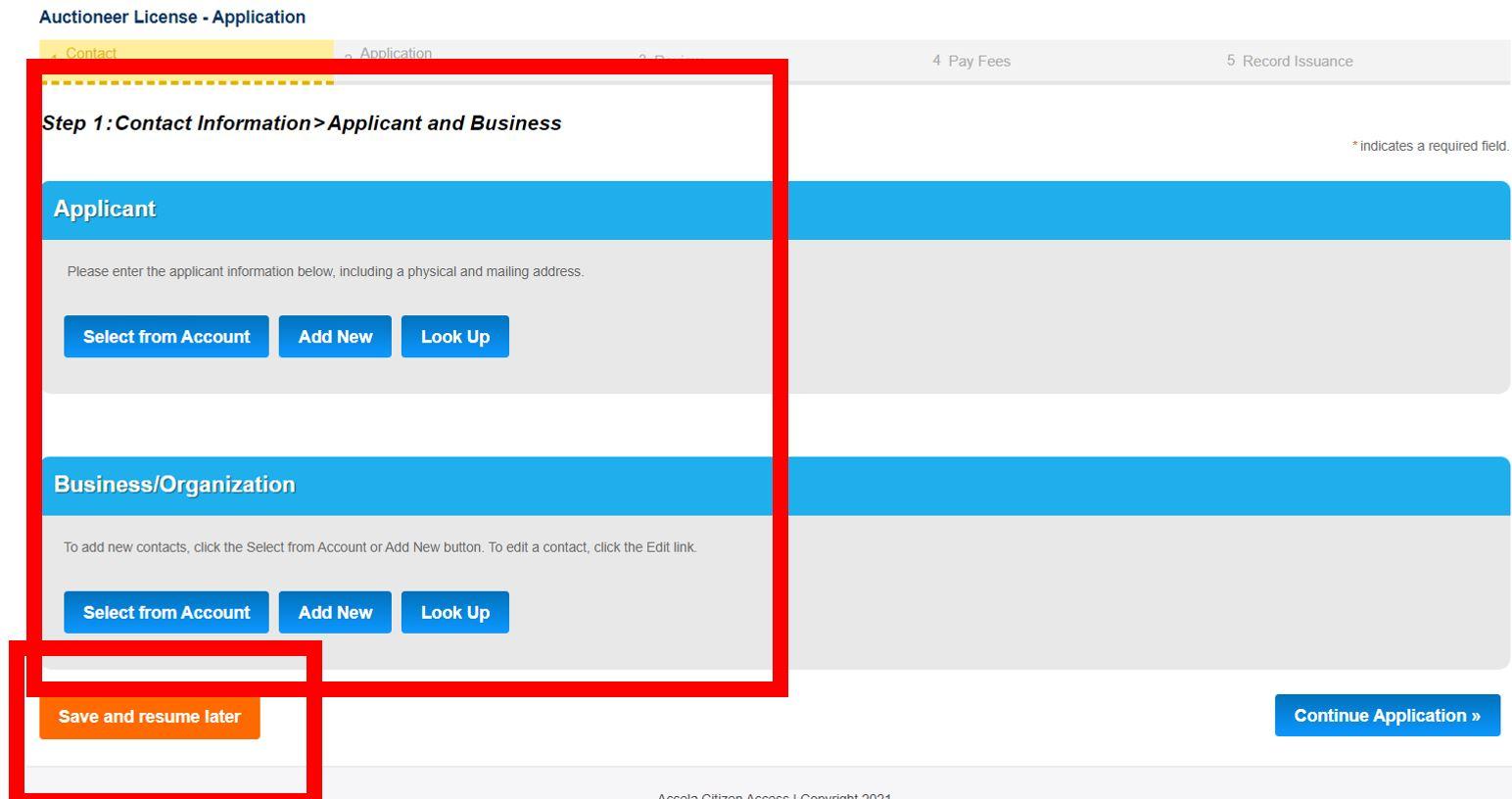
Resuming Application
When you resume your application you will have the option to start from the beginning or where you left off.
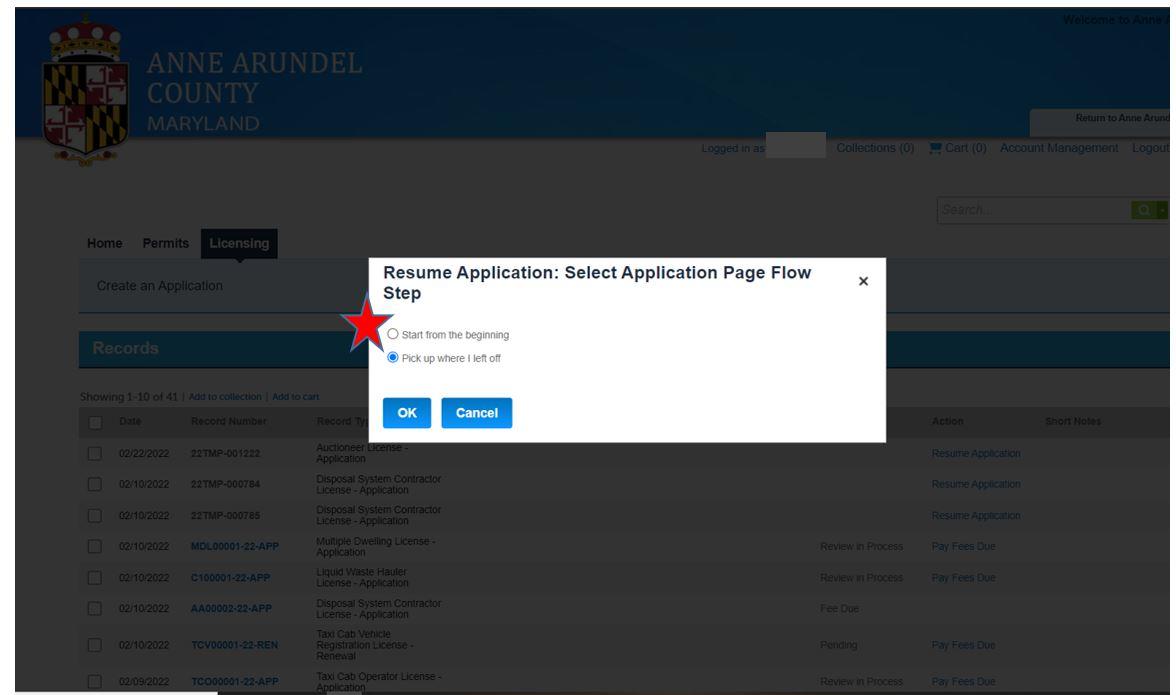
Uploading Documents
The last step before making the payment will be to upload the required documents. Click on Add, select the documents from your files that need to be uploaded, then click on the Continue button.
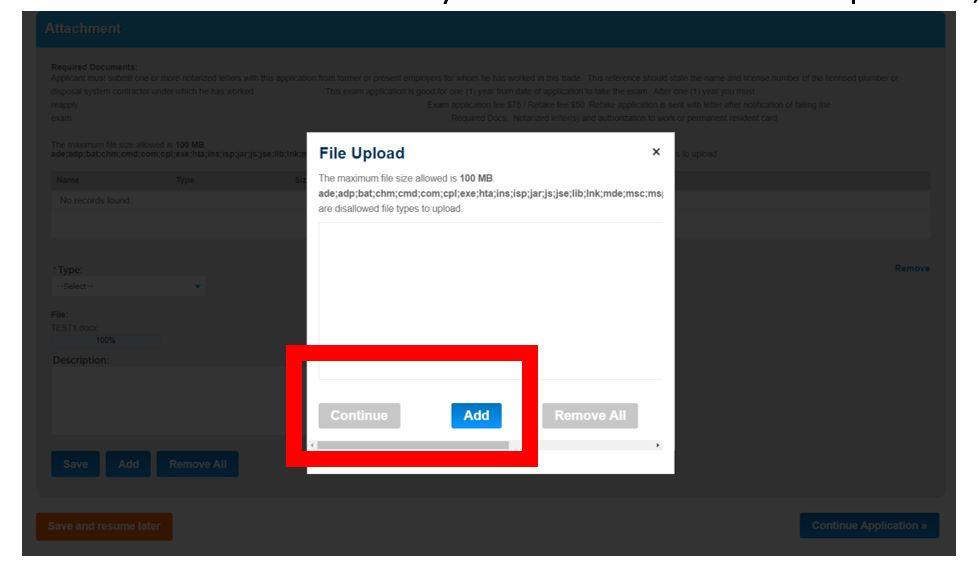
You will need to name each upload and select the document from the drop down. Once all are identified, make sure to hit the Save button.
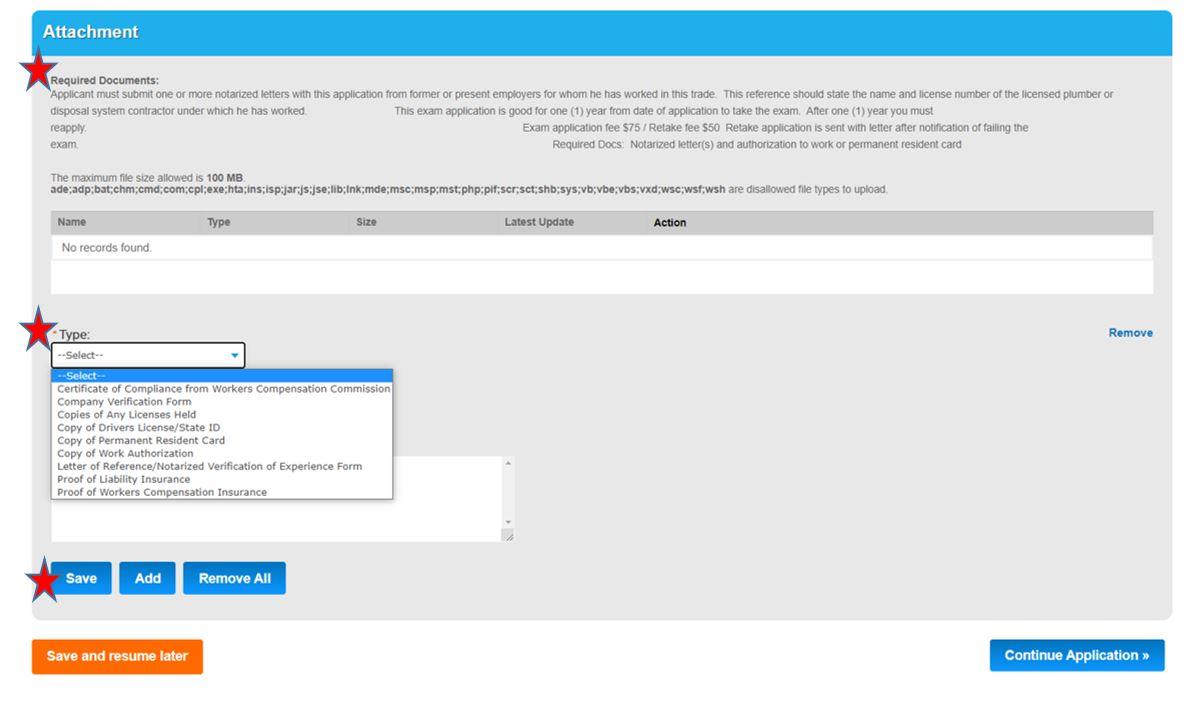
Agreement & Signature
When all information has been completed and uploaded you will need to check the box to agree to the certification then click Continue Application. This will move you to the payment screen.
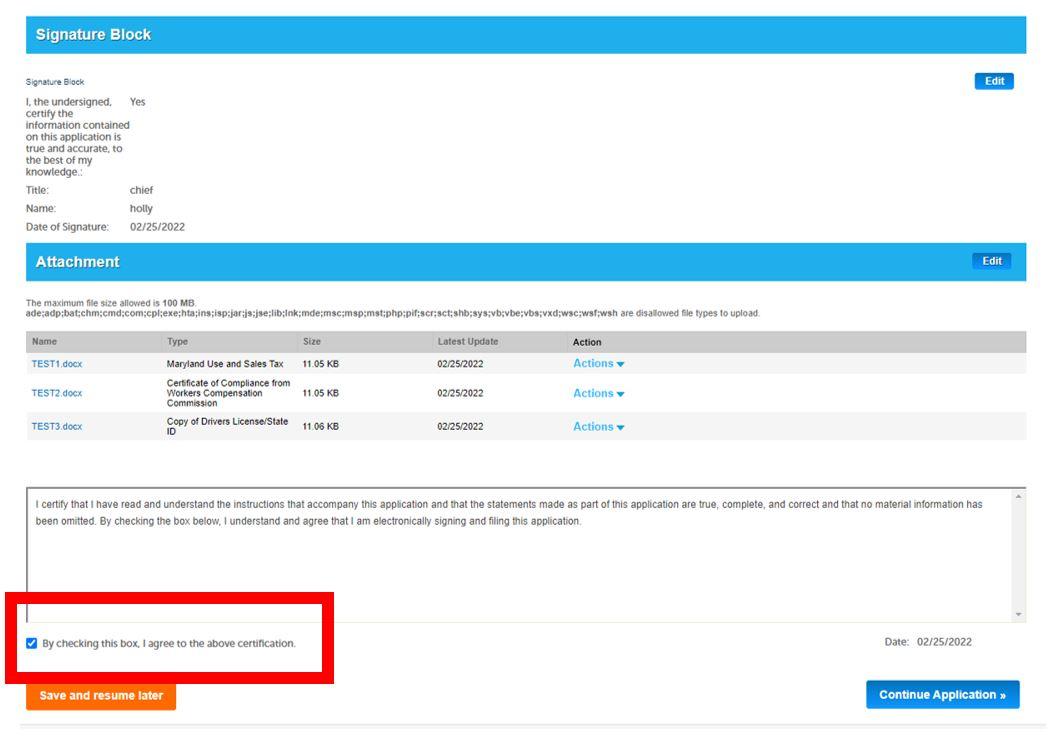
Checkout
Click the Checkout button to move to the next step.
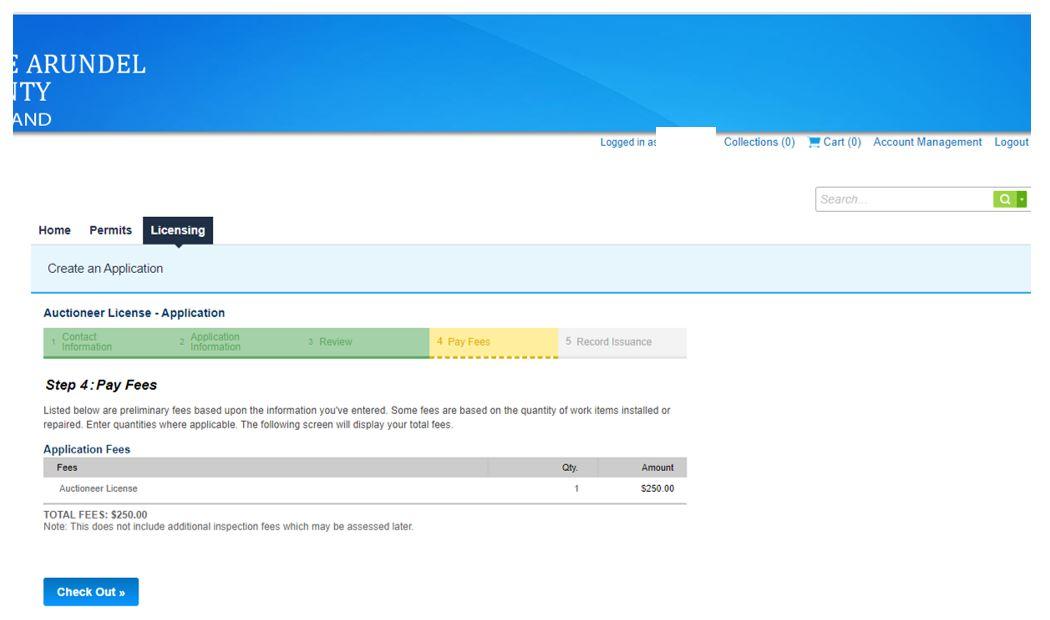
Click on the Checkout button. This will take you to the third party payment provider to process your payment via credit, debit or e-check.
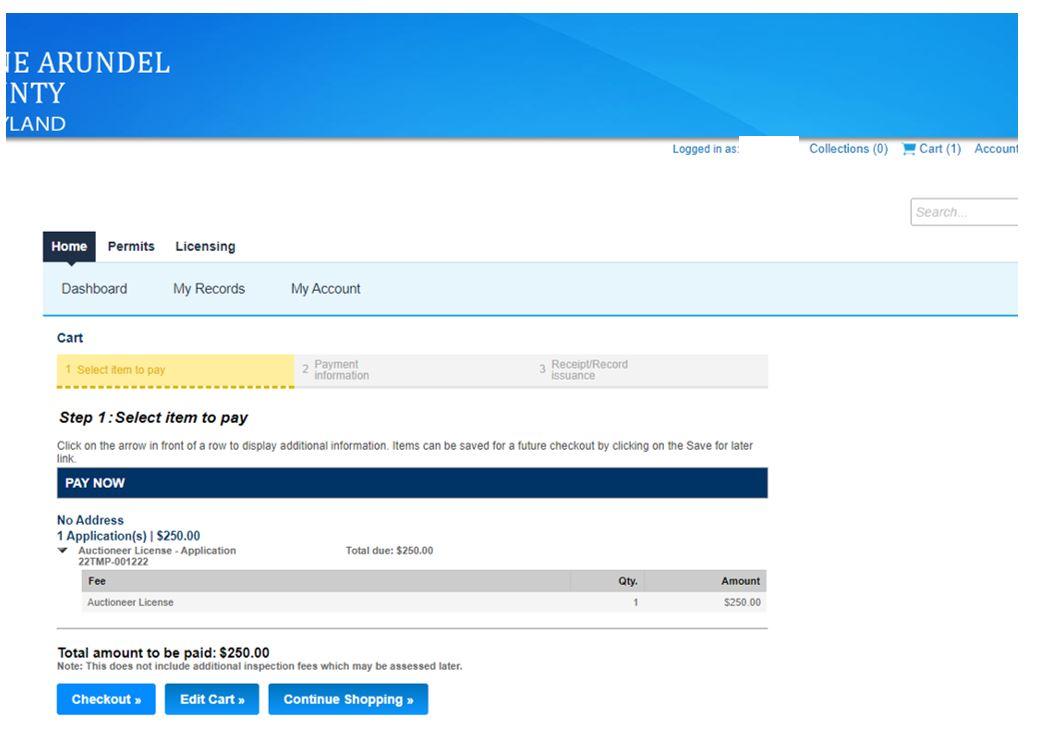
Record Number
You will receive a temporary record number identified with the suffix APP for new and the suffix REN for renewal application submittals. The license number will be assigned once all approvals have been completed.
As the record goes through the review and approval process you will receive email notifications. You can also monitor the status in your dashboard. If you need to update your contact information, select My Account, click on the blue Actions link for the item you want to update, select view from the drop down menu, then you can change or update the information and save.
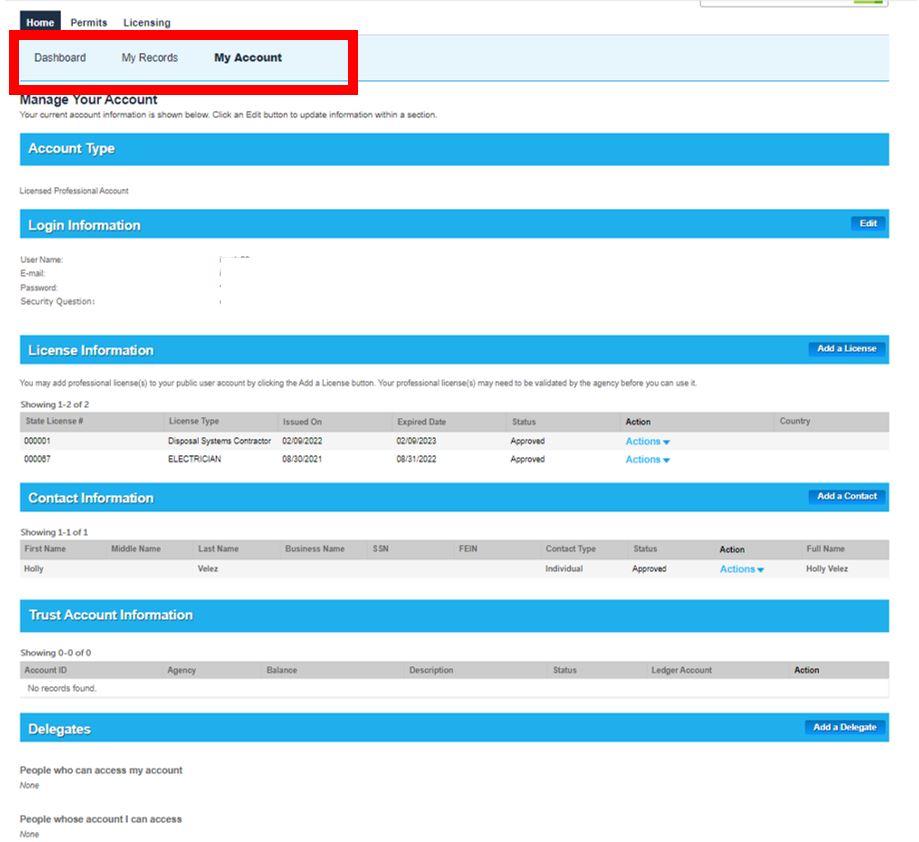
If you encounter any difficulty, issues or have questions, please contact the Licensing Division at (410) 222-7788.